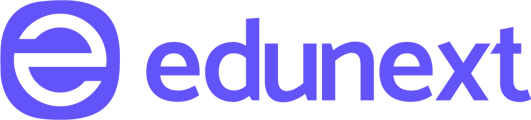O Modal Builder da edunext oferece a possibilidade de personalizar a identidade visual do modal de matrícula dos seus cursos, permitindo criar uma experiência de usuário coesa e totalmente alinhada com a marca da instituição.
Identidade visual
Essa personalização é fundamental para garantir que os alunos reconheçam sua marca durante o processo de inscrição, reforçando a identidade visual e proporcionando uma experiência de matrícula mais atrativa e profissional.
Passos para personalizar a identidade visual:
- Acesse o curso desejado no Painel de Cursos.
- Vá até a seção Modal Builder.
- Selecione a aba Identidade Visual.
- Personalize elementos como cores, fontes, logo e layout geral.
- Ao final, salve o curso para aplicar as configurações.

Dica: Definir essas configurações em Configuração Geral - Personalização, desta forma, todos os cursos criados após esta definição, terão automaticamente a identidade visual que você cadastrou lá, poupando tempo na personalização individual de cada curso.
Identidade Visual: Personalização detalhada
No preenchimento da Identidade Visual, você irá definir os itens essenciais que irão compor o design da página de vendas do seu curso. Estes elementos incluem:
- Cores
- Logo e Imagem do Curso
1. Cores
As cores configuradas no Modal Builder são essenciais para garantir que o layout do modal esteja em harmonia com o branding da instituição. As opções estão divididas entre:
- Cor Primária
- Cor Secundária
- Cor Auxiliar
Cores Primárias
A cor primária afeta os seguintes elementos:
- Subtítulos, campos ativos dos passos de inscrição e títulos dos métodos de pagamento.
- Cores de fundo: títulos das colunas, rodapé e botão de seleção da forma de pagamento (opção selecionada).
- Janela de conclusão de matrícula: texto do método de pagamento solicitado e texto auxiliar abaixo do código de barras.
Cores Secundárias
A cor secundária afeta:
- Checkboxes (caixas de seleção), título do curso no resumo da compra, valor do método de pagamento selecionado e cores das imagens dos métodos de pagamento (opção selecionada).
- Cores de fundo: banner superior, botões de seguir para o próximo passo no modal, botão de seleção da opção de pagamento, botão de ajuda no rodapé.
- Janela de conclusão de matrícula: fundo do título, texto do total da compra, botão de copiar linha digitável e número do código de barras.
Cor Auxiliar
A cor auxiliar afeta os seguintes elementos:
- Texto de aviso de preenchimento obrigatório.
- Texto do botão de voltar para o passo anterior.
- Ícone e texto do passo concluído.
- Texto de conclusão de matrícula.
Exemplo de configuração de cores:
- Cor Primária: Verde.
- Cor Secundária: Azul.
- Cor Auxiliar: Vermelho.

Dica: Para criar uma página mais harmoniosa e visualmente agradável, você pode usar a mesma cor como cor primária e cor secundária, diferenciando apenas a cor auxiliar para destacar elementos específicos. Isso ajuda a manter a identidade visual consistente e facilita a navegação do usuário, sem sobrecarregar o design com muitas cores diferentes.
2. Logos e imagens do curso
Você também pode definir as logos e a imagem do curso que serão exibidas no modal de matrícula. Isso ajuda a reforçar a identidade visual da instituição e a destacar o curso oferecido.
Inserindo logos e lmagens
Para inserir uma logo ou imagem, siga os passos abaixo:
- Clique no ícone de lápis ao lado do item que deseja configurar.
- Localize e selecione a imagem no seu computador.
- As dimensões recomendadas para as imagens são:
- Logo do cabeçalho: Altura 200px e Largura 400px.
- Logo do rodapé: Altura 200px e Largura 400px.
- Imagem do curso: Altura 200px e Largura 400px.
Importante: A imagem do curso não será exibida no modal de matrícula na versão mobile, então, é recomendado considerar esse aspecto ao configurar a imagem.
Vantagens para usar a ferramenta:
- Alinha a identidade visual do modal com a marca da instituição.
- Garante uma experiência de matrícula mais profissional e atraente.
- Oferece flexibilidade para ajustar o design de acordo com as preferências da instituição